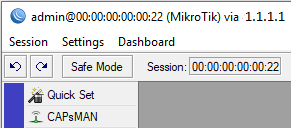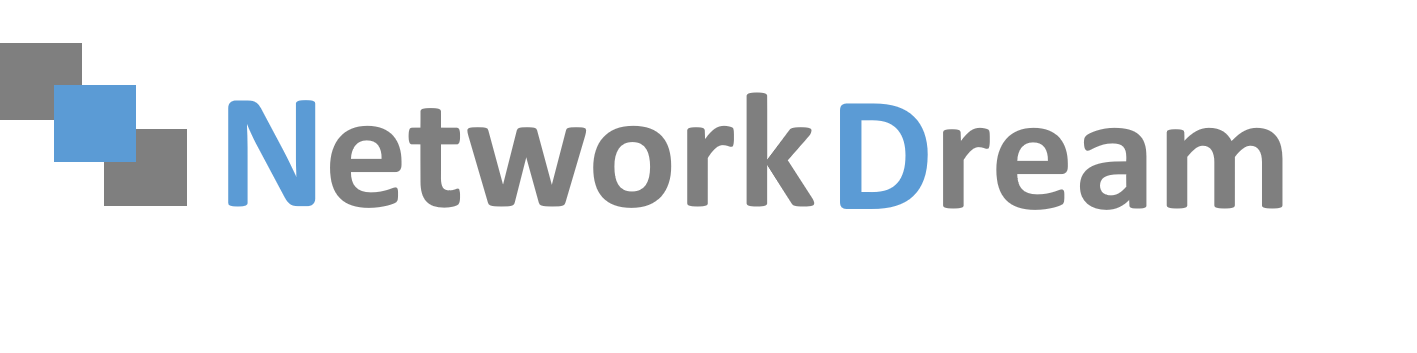معرفی RoMON
RoMON مخفف Router Management Overlay Network و یکی از ویژگیهای موجود در میکروتیک است. RoMON در لایه دو عمل میکند اما عملکرد آن مستقل از لایه 2 و 3 معمول روتر است. بستههای RoMMON در EtherType 0x88bf کپسوله میشوند و به آدرس مقصد 01:80:c2:00:88:bf ارسال میشوند. هر روتر در شبکه RoMOM یک ID دارد. این ID فرمتی مشابه آدرس MAC دارد.
کاربرد RoMON
یکی از کاربردهای RoMON امکان اتصال به روترهای میکروتیکی است که به آنها دسترسی لایه 2 یا لایه 3 نداریم. به عنوان مثال در شکل زیر امکان وصل شدن به روتر شماره 1 به وسیله winbox وجود دارد. اما برای وصل شدن توسط winbox به روترهای شماره 2 و 3 به خاطر نداشتن آدرس public روی این روترها میتوان به یکی از دو طریق زیر عمل کرد:
– پیکربندی روتر شماره 1 به عنوان VPN server و vpn زدن به این روتر و سپس وصل شدن به روترهای شماره 2 و 3
– پیکربندی RoMON بر روی روترهای شماره 1، 2 و 3 سپس وصل شدن به روترهای شماره 2 و 3 با واسطه روتر شماره 1
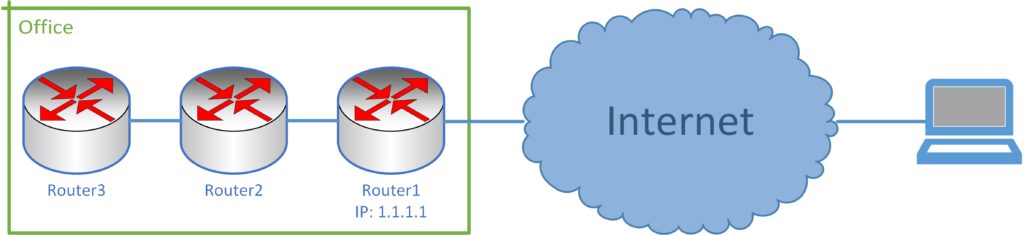
پیکربندی RoMON
برای پیکربندی RoMON کافیست از منوی Tools گزینه RoMON را انتخاب کنید. در پنجره باز شده مانند شکل زیر تیک گزینه Enabled را بزنید تا RoMON فعال شود. این کار را بر روی همه روترهایی که میخواهید RoMON بر روی آنها فعال باشد انجام دهید.
همانطور که قبلا هم گفتیم هر روتر در شبکه RoMOM یک ID دارد و این ID فرمتی مشابه آدرس MAC دارد. امکان ست کرن آن به صورت دستی در فیلد ID وجود دارد در غیر این صورت روتر آدرس MAC یکی از پورتهایش را به عنوان ID در نظر میگیرد.
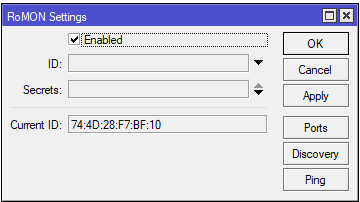
پس از فعال کردن RoMON بر روی روتر 1 و 2 بر روی دکمه Discovery کلیک کنید. در پنجرهای مشابه شکل زیر لیست روترهایی که از طریق RoMON امکان دسترسی به آنها وجود دارد نمایش داده میشود.
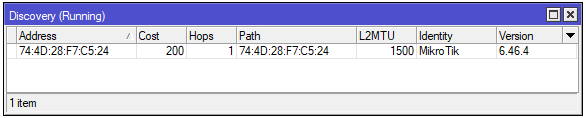
افزایش امنیت RoMON
برای افزایش امنیت RoMON امکان ست کرن secret برای آن وجود دارد. از این secret برای hash کردن بستههای RoMON استفاده میشود. برای این کار مانند شکل زیر در قسمت Secrets میتوانید secret خود را وارد کنید. این secret باید در تمام روترها یکسان باشد.
برای راحت کردن شناسایی روترها از روی ID آنها میتوانید ID آنها را به صورتی دستی مشخص کنید. به عنوان مثال درشکل زیر برای روتر 1 بخش پایانی ID به 11 ختم میشود. برای روترهای 2 و 3 به ترتیب بخش پایانی به 22 و 33 ختم میشود.
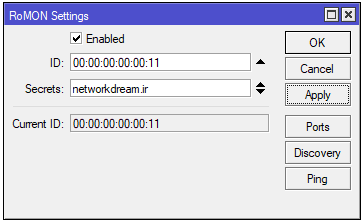
برای فعال کردن RoMON بر روی پورتهای مشخصی از روتر و نه تمام آنها بر روی دکمه Ports کلیک کنید. در پنجره باز مانند شکل زیر تیک گزینه Forbid را بزنید تا RoMON بر روی تمامی پورتها غیر فعال شود. سپس بر روی دکه اوکی کلیک کنید.
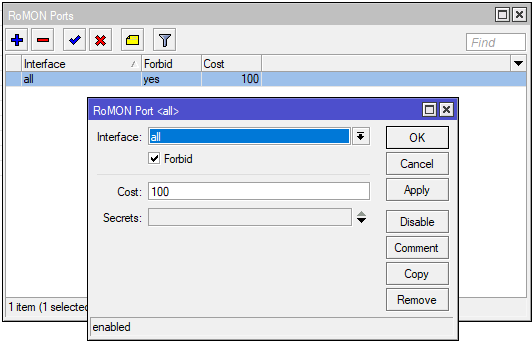
در پنجره RoMON Ports بر روی علامت + کلیک کنید. در پنجره باز شده پورتی که میخواهید RoMON بر روی آن فعال باشد را مشخص کنید. اگر میخواهید RoMON بر روی چندین پورت فعال باشد این کار برای سایر پورتها نیز تکرار کنید.

نکته: این امکان نیز وجود دارد که بر روی پورتهای مختلف از secretهای مختلفی استفاده کنید. در این حالت باید دقت کنید که در روترهای قابل دسترس از طریق آن پورت secret درست را وارد کنید.
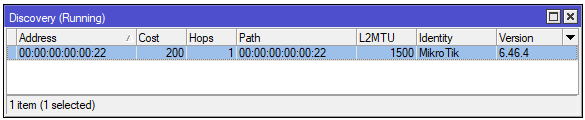
بررسی درستی تنظیمات
در وینباکس آدرس روتر 1 را تایپ کرده و به جای کلیک رو دکمه Connect بر روی دکمه Connect To RoMON کلیک کنید.
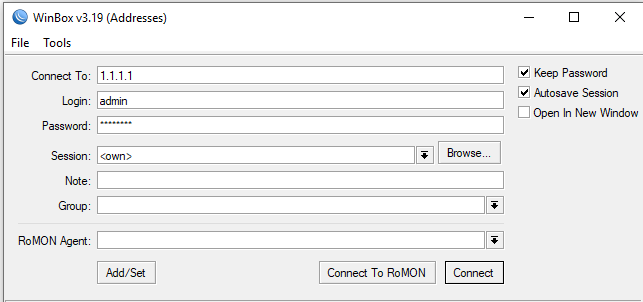
پنجره وینباکس به صورت شکل زیر در میآید. همانطور که مشاهده میکنید. آدرس 1.1.1.1 در قسمت RoMON Agent قرار گرفته است. به این معنی که شما با واسطه روتر 1 که نقش RoMON Agent را دارد میتوانید به سایر روترها وصل شوید. در قسمت RoMON Neighbors نیز RoMON ID روتر 2 نمایش داده شده است. با انتخاب ID روتر 2 و کلیک بر روی دکمه Connect میتوانید به روتر 2 وصل شوید.
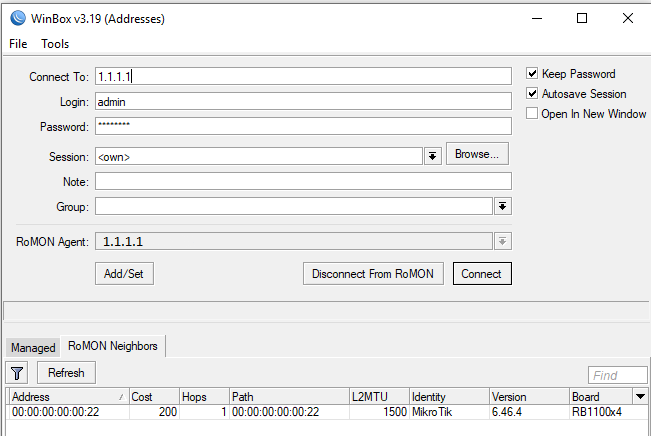
پس از وصل شدن به روتر 2 از طریق RoMON ID آن در بالای پنجره وینباکس این ID قابل مشاهده است. همچنین مشخص شده است که ارتباط با واسطه روتر 1.1.1.1 با این روتر برقرار شده است.